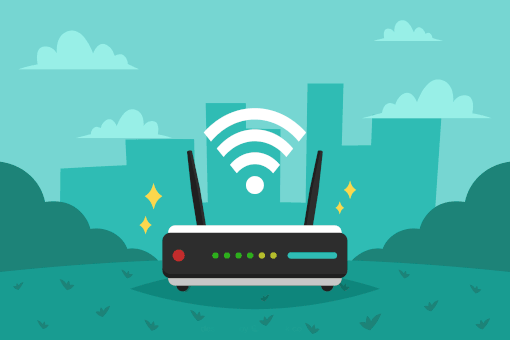Sometimes, suggestions on the keyboard of Android and iOS irritate us while typing on the keyboard
Some
suggestions are given below to make your speed better.
Steps in Android to get
word suggestions and fix mistakes are:
Note: In
Android 7.0 these steps will work.
Note:
Suggestions will be only for supported languages
1. On Android Smartphone,
download Gboard.
2. Start Gmail.
3. Press where you can
write text.
4. Enter a word which
shows you suggestions the top like:
• Press if you see the
word.
• Move word to Trash if
you don’t want that suggested word.
Insert words to your
dictionary for Android
1. On Android Smartphone,
start Gmail.
2. Press where you can
write text.
3. Type the word you want
to add.
4. Press the word which
is underlined in red.
5. Press Add to
dictionary.
Note: The
incorrect words get corrected while you start typing. Click Backspace if you
reset any corrections.
How to change the
suggestions you get on Android
You can select suggestions like next word you see or emojis.
1. On Android
Smartphones, start Gmail.
2. Press WHERE YOU CAN
WRITE TEXT.
3. Start features menu on
the top.
4. Press More.
5. Go to settings.
6. Click Test correction
options.
7. Select the options.
Steps in iOS to get word
suggestions and fix mistakes are:
Note: On
iOS,
Gboard is
available.
Note:
Suggestions will be given only for supported languages. Check whether it is
supportable language or not.
1. On iOS, download
Gboard.
2. Start Gmail.
3. Press where you
can write text.
4. Enter a word which shows you suggestions
the top like:
• Press if you see the
word.
• Move word to Trash if
you don’t want that suggested word.
Insert words to your
dictionary on iOS
1. On iOS, start Gmail.
2. Type word you want to
add.
3. Press the word which
is underlined in red.
4. Press Add to
dictionary
Note: The
incorrect words get corrected while you start typing. Click Backspace if you
reset any corrections
How to change the
suggestions you get on iOS?
You can select suggestions like next word you see or emojis.
1. On iOS, start Gmail.
2. Press where you can
write text.
3. Press and hold Globe
at the bottom.
4. Click settings.
5. Go to Keyboard
settings
6. Select the options
John Morrison is a Microsoft Office expert and has been working in the technical industry since 2002. As a technical expert, John has written technical blogs, manuals, white papers, and reviews for many websites such as www.office.com/setup